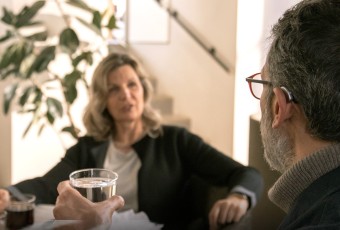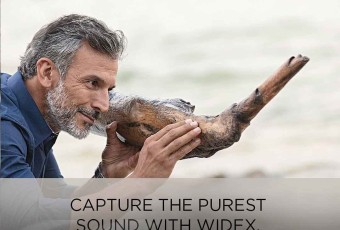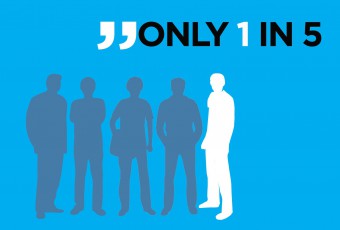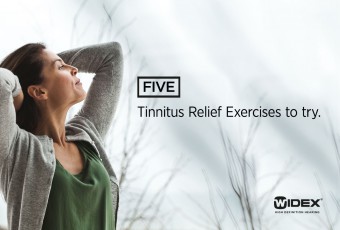Fortunately, more and more hearing aids can provide this seamless experience, including the Widex 2.4 GHz-enabled EVOKE™ RIC 312 D and BTE 13 D.
Of all our devices, smartphones are likely the most important on a day-to-day, minute-to-minute basis. We use them for directions, to watch video, to listen to music, and to talk to our friends and family. To take advantage of all these uses for a smartphone, hearing aid wearers need to connect their hearing aids with their smartphone. With 2.4 GHz-enabled hearing aids, the most energy-efficient and reliable way to do so is to pair them using Bluetooth, which operates on the 2.4 GHz frequency band.
How to pair hearing aids with a smartphone using Bluetooth
Naturally, there will be slight differences to this process depending on the specific hearing aid and smartphone you’re using, but for 2.4 GHz-enabled hearing aids the process is fairly universal.
1. Turn Bluetooth on on your smartphone. You can usually find it in the device Settings or even on its control menu.
2. On an iPhone®, you will find hearing aids under Settings > Accessibility > Hearing Devices. On Android™ phones, you will find hearing aids by clicking into the Bluetooth menu. 
3. If your hearing aids aren’t immediately visible, you may need to open and close their battery doors or use their recharger to turn them off and then on again.
4. Select your hearing aids—and they are now paired.
For more details specific to Widex hearing aids, iPhone users should download our EVOKE pairing guide or our BEYOND™ pairing guide.Selecting what to stream to your hearing aids
Smartphones can stream a wide variety of audio to your hearing aids: phone calls, music, audio from videos you’re watching, and even notification sounds and virtual keyboard clicks. You may want all these noises, or you might find them overwhelming. To ensure that you’re hearing the sounds you want (and not hearing the sounds you don’t), follow these steps:guide.
- If you want to stream only phone calls to your hearing aids, Apple devices on iOS 13 or later allow you to turn off all notifications by going to Settings > Accessibility > Hearing Devices > Audio Routing > Media Audio and set it to “Never Hearing Devices.” For Android devices, hearing aid wearers should disable apps that stream audio directly.
- If you want to stream audio from selected apps to your hearing aids, both Android and iPhone users should go to Settings > Notifications and ensure that Sounds are turned on or off as appropriate for each application. Android users may have the option to disable all app sounds with a single switch.

- To enable touchscreen and keyboard sounds, iPhone users should go to Settings > Sounds (or Sounds & Haptics) and turn on Keyboard Clicks and Lock Sound. Android users should follow a similar process at Settings > Sounds and Vibration.

Troubleshooting 2.4 GHz Bluetooth connections
Of course, technology being technology, sometimes things go wrong. The advice in Widex’ 2.4 GHz Bluetooth Connectivity Tips guide can help.- Check manufacturer compatibility lists to ensure your device(s) are supported. See Widex’ compatibility list.
- Double check common errors:
- Is Bluetooth turned on?
- Are the hearing aids within range?
- Are the hearing aid batteries fresh?
- If you’re still having trouble connecting, try turning on and off Airplane Mode.
- Turn off Wi-Fi connections (temporarily) to minimize signal traffic to the device.
- Go to Settings > Accessibility > Hearing Devices or Settings > Bluetooth to forget the hearing aids and reconnect them.
- Power down the phone then turn it back on.